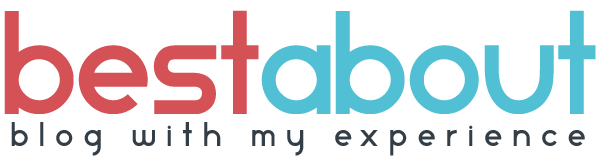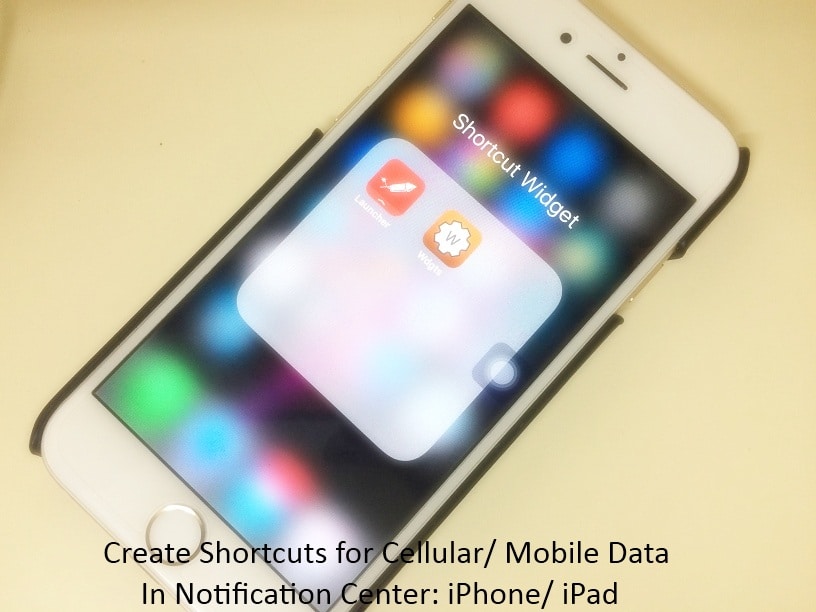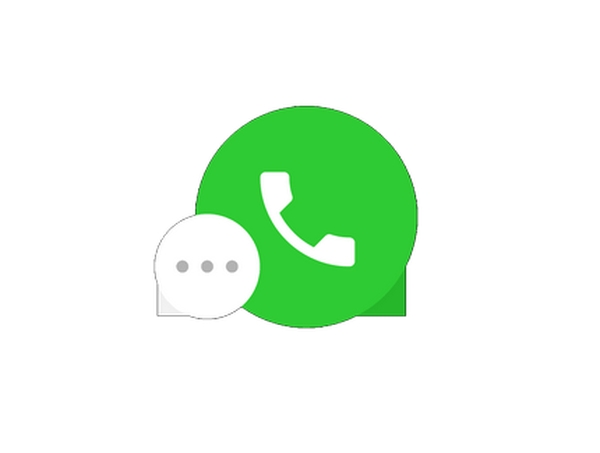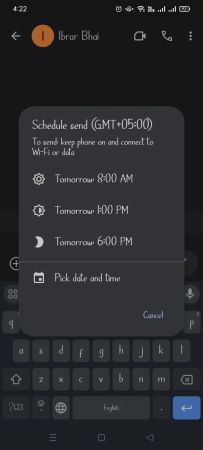
Schedule sms / text message on android
Scheduling Text Messages on Android
In addition to its numerous advantages, including reminders, notifications, and more, the automatic sending of text messages at predetermined times can be a valuable feature for various purposes. While Android lacks built-in support for scheduling SMS messages, there are a couple of techniques that can be employed to enable this functionality on your Android device. In this article, we will explore the primary options and provide step-by-step instructions for setting up scheduled SMS, allowing you to conveniently schedule and automate your text messages.

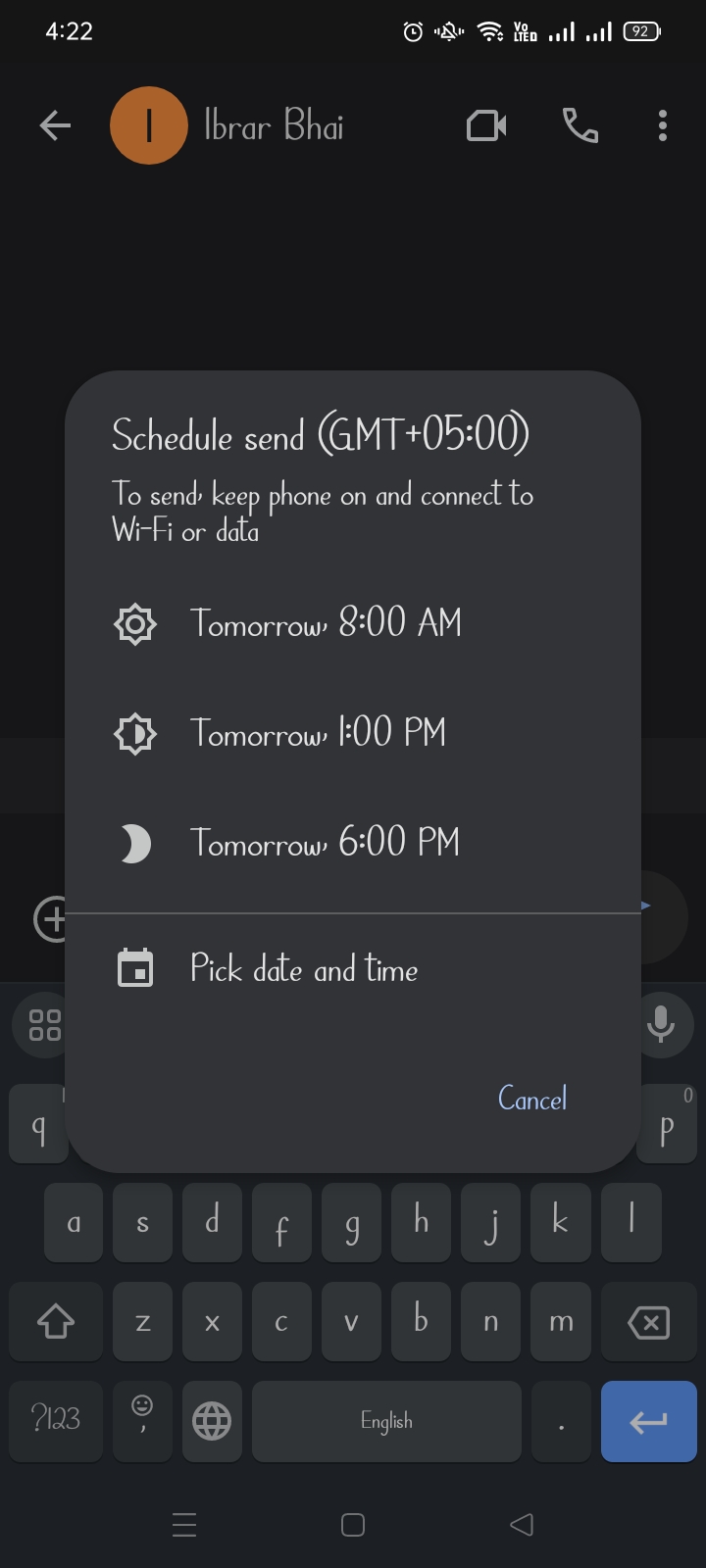
Using Third-Party Apps
The most straightforward method for booking instant messages on Android is by utilizing a committed outsider application. There are a few profoundly evaluated free and paid applications accessible on the Google Play Store that permit setting up planned SMS with only a couple of taps. Here are a few popular choices to consider:
- SMS Scheduler – A lightweight free app that provides a basic interface for scheduling single text messages. Easy to use but limited features.
- Automate – Part of the IFTTT ecosystem, this free app lets you create “recipes” to automate actions including scheduled SMS. Requires setting up triggers and actions.
- Tasker – One of the most powerful automation apps, but has a steep learning curve. Let’s you schedule texts as part of complex workflows using plugins. Paid app.
- SMS Scheduler Plus – An upgraded version of SMS Scheduler with more customization options like recurring texts. Paid subscription after trial.
- Scheduled Text – Simple interface for scheduling one-off and recurring texts. Supports SMS templates. Free version has ads.
To use any of these apps, just install it from the Play Store, input your text message details including recipient number and message body, select the schedule including date and time, and the app will take care of sending it automatically. Some even support advanced features like location-based triggers.
Using IFTTT Applets
Another cross-platform approach is to use applets on IFTTT (If This Then That) to schedule SMS. IFTTT connects various online services and devices so you can create “recipes” to automatically perform actions. Here are the basic steps:
- Pursue an IFTTT account on their site or application.
- Tap “New Applet” and select “If” trigger as “Date & Time”.
- Choose the time and date you want to trigger the text.
- Select “Then” action as “SMS” and input the recipient phone number.
- Type your message in the message field.
- Connect your Android phone to IFTTT and switch the applet on.
- The applet will now automatically send your scheduled text message at the set time and date through your Android device using the IFTTT app.
This allows scheduling SMS cross-platform without a separate Android app. Just remember IFTTT can only send from your connected device, not receive texts.
Using Tasker Profiles and Scenarios
For a more powerful option that doesn’t rely on third-party services, take advantage of Android’s automation app Tasker. While it has a steep learning curve, Tasker lets you build truly customized scheduling workflows using its event-based “profiles” and conditional “tasks.”
To schedule an SMS with Tasker, first create a new profile with the “Event” context set to “Time” and select your criteria like date, time, etc.
Then in the linked task, use the “SMS” action and fill in message details along with the recipient number dynamically using variables.
Finally, enable the profile. Tasker will automatically trigger the SMS sending task silently at your scheduled time without any app interaction needed on your part.
You can also configure additional conditions, build recurring schedules, and integrate SMS scheduling into broader multi-step automated routines using plugin actions – all natively on your Android device through Tasker’s powerful automation engine.
Using Macro Droid
As an alternative to Tasker with a slightly less complex interface, Macro Droid is another capable automation app for Android. Like Tasker, it allows creating app-free scheduled texting workflows through triggers and macros.
The basic process is:
- Add a new macro and select the “Time of Day” trigger.
- Choose the date and time for when you want the text sent.
- Add the “SMS” action and fill in message and recipient details.
- Tap “Done” to save the macro.
- Go to the launcher and toggle it on to activate.
Now your scheduled SMS will be sent automatically via Macro Droid at the set time without any further involvement needed on your part. This provides a robust native automation solution without relying on third parties.
Using Android Programming
For developers, it’s also possible to schedule SMS programmatically using Android APIs without any additional apps. The basic process would involve:
- Create a Broadcast Receiver class extending WakefulBroadcastReceiver.
- Have it listen for android.intent.action.TIME_SET alarms.
- Inside on Receive(), fetch preset SMS details from SharedPrefs.
- Use SMS Manager to send the message to the target number.
- Set repeating alarms in Alarm Manager for future scheduled SMS.
- Publish an optional app UI for setting message details.
While complex, this native approach has full control over messaging without restrictions from third-party middleware. It’s well suited to build custom texting automations directly into an Android app.
Conclusion
In summary, there are a few different options available for scheduling automated text messages on Android depending on your specific needs and technical skills. Dedicated SMS scheduling apps provide the simplest solution, while Tasker, Macro Droid and Android programming offer more robust native automation capabilities at the cost of a learning curve. With the right approach, timed texting can be set up on any Android device for useful reminder and notification purposes.