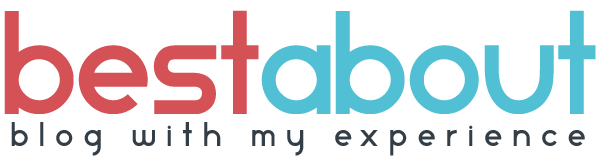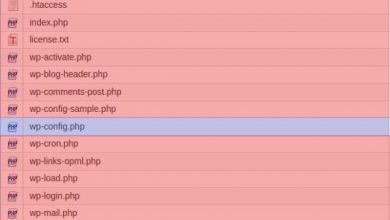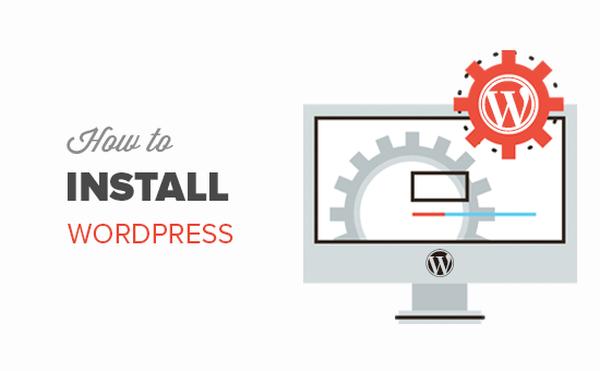
Website
How to Fresh Install WordPress
How to Fresh Install WordPress
Restore WordPress Content Files
In this step, you will download the wp-content folder you have restore, saved earlier to the server. This way, your themes, plugins, images and other uploads will be restored in your site.
Here’s a step-by-step guide to restoring wp-content files:
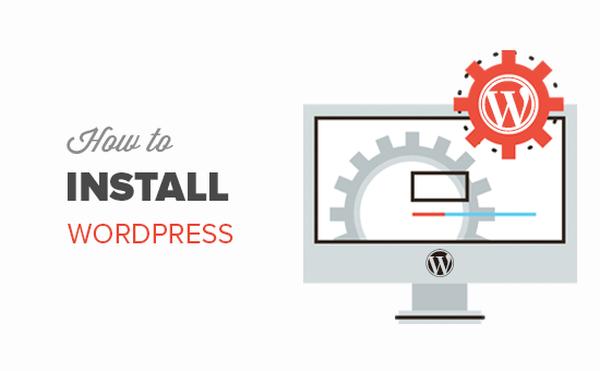
- Using your FTP client, click public_html folder.
- Go to the wp-content folder.
- From your computer files, select /wp-content/uploads/ folder, and drag it inside the wp-content folder of your website files.
- If you have changes in your theme or child theme, go to /wp-content/themes/ folder in your computer files, and drag it inside the wp-content folder of your website files.
2. Import WordPress Content
In this step, you will import the posts, tags, pages, categories and other content you saved earlier.
Here’s a step-by-step guide to import WordPress content:
- Go to your admin section.
- On the left-hand corner, click Tools.
- Select Import.
- Under WordPress, click the Install Now link.
- After installing the WordPress importer, click Run Importer link.
- Click Choose File button on the next page that follows.
- Select the Export File (XML file) you downloaded during Step 1.
- Click Upload File and Import to proceed.
- On the next page, assign all posts to you if you are a single author. Otherwise, leave Assign Authors blank.
- Tick box for Download and import file attachments to import images to the media library.
- Click Submit.
3. Install and Activate Plugins
After you have successfully reinstalled WordPress and restore your data, you can continue to activate plugins. It is recommended to install and activate plugins one at a time.